Kanban Workflow
Elevate teamwork and content quality with Spinal's Kanban workflow. Effortlessly manage your content, enhance collaboration, and ensure top-notch content, all in one seamless process.
Team Plan exclusive
With the Workflow feature you can progress content in a kanban-like board. As content progresses it moves from left to right on a board through the following stages:
-
Ideas;
-
Draft;
-
QA;
-
Changes Requested;
-
Approved;
-
Scheduled;
-
Published.
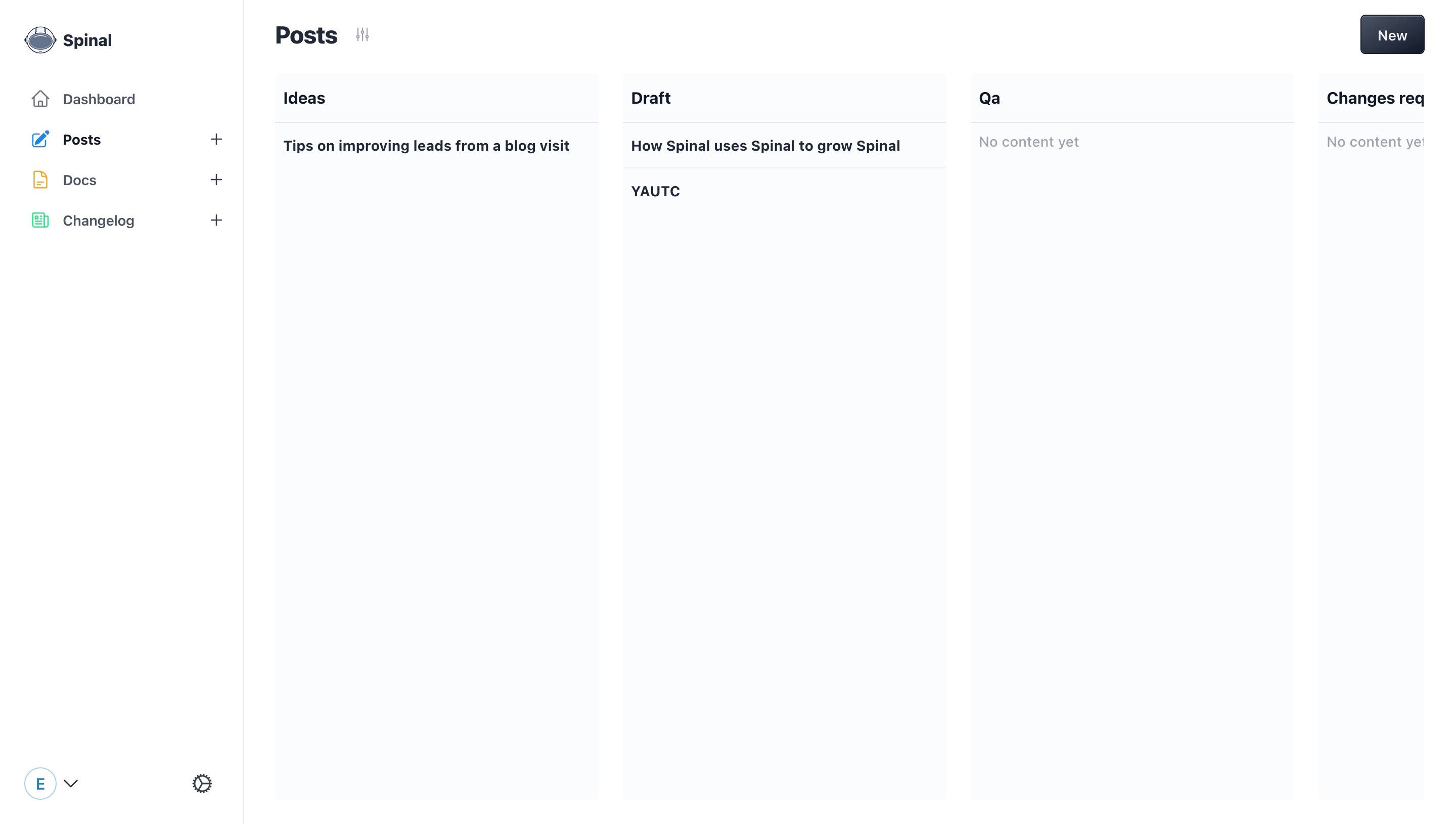 This workflow allows for more quality control where various stakeholders are involved. You can gather Ideas in the first column, assign an author who can move it to the Draft stage.
This workflow allows for more quality control where various stakeholders are involved. You can gather Ideas in the first column, assign an author who can move it to the Draft stage.
Once the draft is done, it can be moved to QA. This is where someone else reads, checks and edits the content. It can then be moved to either Changes requested or Approved.
Enable (and disable) #
You can enable (and disable) Workflow per Content Type. From the Content Type's settings, go to Workflow tab and check enable.
Set default for new content #
With the Workflow feature enabled, new content starts at the Ideas stage by default. You can change this to Draft, to match the non-Workflow default.
Require approval before scheduling or publishing #
You can optionally require approval from someone else (QA or another Writer) before it can get scheduled or published. With this setting only QA can move content to the Approved stage. And only when approved, can the content be scheduled or published.
Administrators can always schedule or publish content, no matter what stage the content is at.
This setting can be enabled from the Content type settings under the Workflow tab.
QA as a separate role #
You can give team members the QA role. This role is limited to only QA content: they can open content, leave comments and change the stage it's in.
When you have team members with the QA role, Approval can only be done by QA and not other Writers. Administrators can always move content to different stages and schedule and publish content.
Notifications #
You can enable additional notifications when someone else moves your content into another stage. You can manage your notifications from your profile.
Scheduling/publishing content #
To schedule or publish content, you can use the same buttons, in the top-right corner, you are used to. As it should be a deliberate action, it's not possible to drag and drop content into the Scheduled or Published columns to prevent accidental publishing of content.
Statuses when Workflow is disabled #
It's possible to disable the Workflow feature even with content in any of the default draft, scheduled and published columns. This has the side-effect of those content “disappearing”. To prevent this, make sure the affected content is moved over to the draft column first.
Have questions?
Something still unclear? Reach out to support